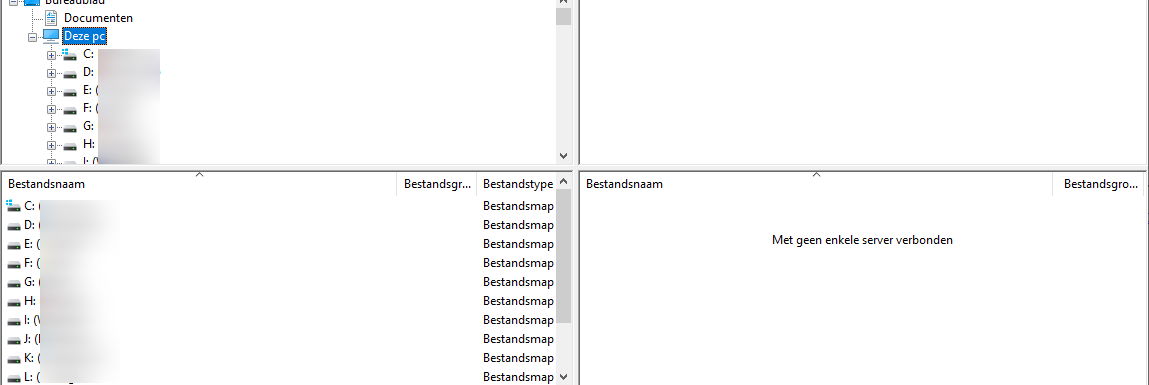Wanneer er iets mis gaat op je website, zoals een update die blijft hangen of een bug in een nieuwe versie, dan heb je meestal (S)FTP nodig om het op te lossen. Wanneer je vaker met websites werkt, dan is dit echt wel een stukje basiskennis, dat je zou moeten hebben.
Zorg echter wel dat je goed let op wat je doet, want ook al kun je veel problemen hier oplossen, je kunt ze bij foutief handelen ook creëren! Gaat er iets echt fout, vraag dan hulp en beschrijf zo goed mogelijk wat je hebt gedaan. Dat helpt bij het zoeken naar een oplossing en daarmee is het vaak sneller te verhelpen, dan wanneer je maar van alles zelf gaat proberen.
Wat is (S)FTP?
(S)FTP staat voor (SSH) File Transfer Protocol en is in feite gewoon een manier om de bestanden op een andere machine te benaderen en in dit geval dus op de webserver waar je site gehost staat. De gewone FTP versleutelt de data niet, terwijl SFTP dat wel doet en dus veiliger is.
Wat heb je nodig?
Om (S)FTP te gebruiken heb je een FTP programma nodig. Er zijn er meer, maar FileZilla Client wordt door zowel veel beginners als gevorderden gebruikt, dus die kiezen we nu ook. Dit programma is voor de meeste besturingssystemen beschikbaar en kan gedownload worden via https://filezilla-project.org/download.php?type=client en daarbij wordt als het goed is automatisch de versie voor jouw OS geselecteerd. Dit is helaas wel een gesponsorde versie, waarbij tijdens de installatie ook aanvullende software wordt aangeboden, die je niet nodig hebt, dus let daar op bij het installeren. Voor Windows computers kun je een versie zonder reclame downloaden via https://ninite.com/filezilla/ waarbij de installatie verder ook nog eens helemaal automatisch gaat.
FileZilla gebruiken
Wanneer je FileZilla opstart, dan krijg je het volgende scherm te zien:
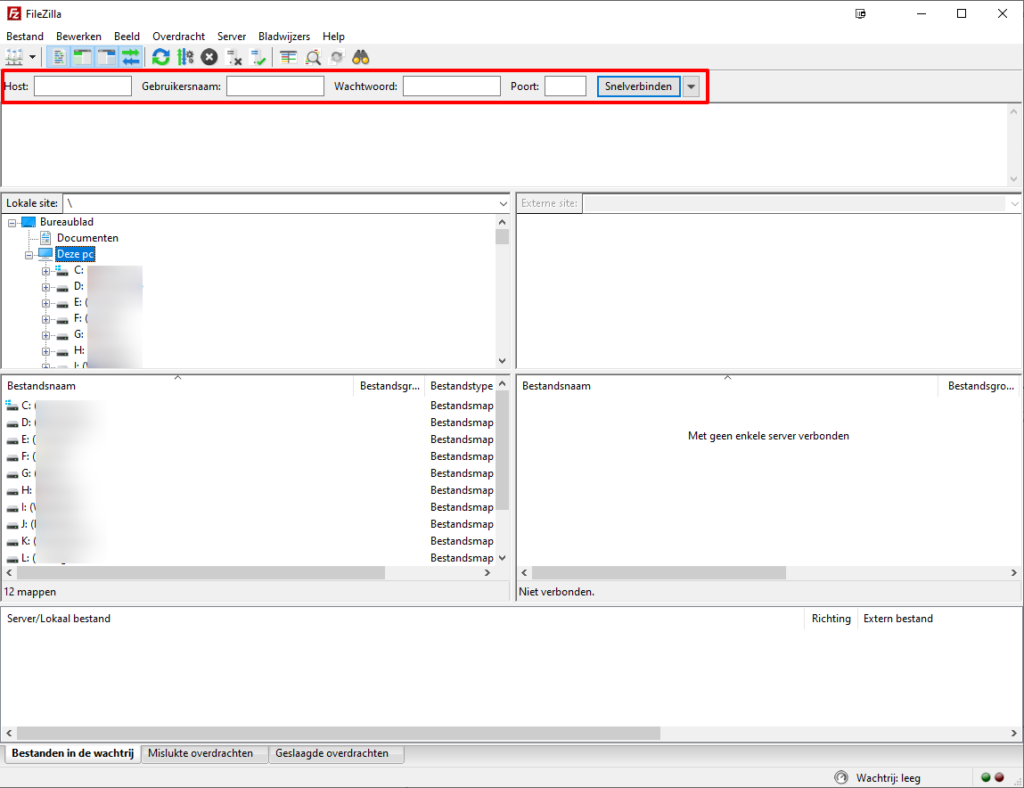
Aan de linkerkant zie je de mappen en bestanden op je computer en aan de rechterkant komt de inhoud van de server te staan, wanneer je daar verbinding mee maakt.
Verbinding maken doe je meestal via de balk voor “Snelverbinden”. Daarvoor moet je een aantal gegevens invullen:
- Host: dit is meestal je domeinnaam.
- Gebruikersnaam en wachtwoord: deze heb je ooit van je webhost gehad of kun je daar terugvinden.
- Poort: voor FTP laat je deze leeg (dat is dan poort 21) en voor SFTP vul je 22 in.
Wanneer je de inloggegevens niet weet, kijk dan in het controlepaneel van je webhost, kijk of ze er documentatie over hebben of neem contact op met hun support.
Waar staat je site?
Zodra je verbinding hebt, moet je nog naar de juiste map waar je site in staat. Dat is een beetje afhankelijk van de hostingomgeving.
- Soms kom je direct in de juiste map terecht. Je ziet dan o.a. de mappen wp-admin, wp-content en wp-includes staan en een aantal bestanden.
- Zie je nog niet de juiste mappen, dan kun je even rondkijken in de getoonde mappen, maar vaak staat het dan in public_html, webspace of httpdocs.
- Let goed op wanneer er meerdere sites op 1 account staan (niet aan te raden), dat je de juiste map selecteert, want je wilt niet de verkeerde site bewerken.
Wat kun je nu doen?
Veel functies werken vrij intuïtief en vergeet ook niet de rechtermuisknop te gebruiken, aangezien daar de belangrijkste functies onder te vinden zijn.
Mappen/bestanden kopiëren
Bestanden kun je van de ene naar de andere computer slepen of rechtsklikken en kiezen voor downloaden/uploaden. Het kan bijvoorbeeld handig zijn, om een map/bestand eerst even veilig op te slaan op je lokale computer voordat je er iets mee gaat doen.
Bestanden bekijken
Klik met de rechtermuisknop op een bestand om deze te bekijken/bewerken. Deze wordt dan naar een tijdelijke map op je computer gedownload en geopend in het gekoppelde programma.
Mappen/bestanden verwijderen
Een paar acties die regelmatig voorkomen en hoe je ze kunt oplossen:
- Wanneer je site na een update blijft hangen op een melding, dat deze tijdelijk niet beschikbaar is i.v.m. onderhoud, dan kun je in de hoofdmap van je site het bestand
.maintenanceverwijderen (let op de punt). - Wanneer een plugin van je site is verdwenen en bij het opnieuw installeren krijg je de melding, dat de map al bestaat, dan ga je naar
/wp-content/plugins/en daar verwijder je het mapje van de betreffende plugin. (Tijdelijk hernoemen kan natuurlijk ook of download het mapje voor de zekerheid eerst even naar je computer.)